1. Operating system loading time
Our solution: Your computer is probably infected with a virus. You can try a good antivirus.
Problem type: operating system
2. The PC is hanging again and again
Our solution: If the PC hangs or restarts without any reason, be sure to check if the RAM slot is properly installed. Then if you use more than one RAM, be sure to check if all have the same bus speed. RAM with the same bus speed is very important for system stability. It can also be caused by a virus.
Type of problem: Hard disk, CD-ROM, RAM
3. Need help opening the computer casing
Our solution: Opening the computer casing is very easy. You can do this only if you notice a little better. Usually, the opening behind the casing has 2 + 2 = 4 screws. Turn off the power supply before opening the casing. Remove all plugs from the back of the motherboard.
When you see the casing from the front, the left side of it has to be opened. You will need a good square screwdriver to open the screws behind it. Hold the open screw carefully.
When the screw is open, detach the cover from the side of the casing. Usually, the cover has to slide open a bit behind it.
Problem Type: Other Hardware
4. Want to set up Wi-Fi at home
Our solution: If you want to use WiFi on a laptop, you will only need to buy a WiFi router. If you want to use the desktop, you need to buy a different adapter for the desktop. Or you can use the Internet and networking with LAN cable from the router on the desktop. There are two types of routers available in the market. And setting up a router is very much like a cable internet setup. You can easily do this by viewing the corresponding manual.
Type of problem: Internet
5. Problems with Google Chrome
Our solution: If you have a third party add-on installed on your Chrome, delete it. You can also view your browser history and cookies. If this doesn't work then use the latest and latest version of Chrome. Chrome usually rolls out new versions every week.
Type of problem: Internet
6. CD drive problems
Our solution: If the CD drive is compatible, try changing its port. And if the CD drive is old, it is important to clean the head.
Type of problem: Hard disk, CD-ROM, RAM
7. How to identify different parts of the computer
Our solution: To get an idea about the different parts of the computer, you need to first open the casing. That's why open the two screws behind the casing and look inside.
1. The motherboard is the main circuit board you are looking at. And the power supply is on the back of the casing. Many red, yellow, black or blue come out of the power supply. Some of these are connected to the motherboard and some directly to other hardware such as CD drives, floppy drives, hard disks.
2. Find out the cooling fan of the processor on the motherboard. Usually it is left slightly above the motherboard. It cannot be viewed directly to the processor fan.
3. RAM is on the right side of the normal processor. Modelwise 2 to 3 slots, perpendicular.
4. If you understand the soundcard, find out where the speaker's input jack is.
5. In the same way, you will know which of your graphics card with the monitor cable.
6. In the same way, you can find the modem (telephone telephones), LAN card (broadband internet).
7. Powerful cables of red, yellow, black or blue cables. White or red wide cables are data cables.
8. The power cord, monitor cord, mouse and keyboard behind the casing on a common PC, speaker input are the primary parameters that are present on all PCs.
Since the different cables are different, the biggest advantage is that you cannot use one type of connection even if you want to make a mistake.
Problem Type: Other Hardware
8. What to do if the computer is not turned on?
Our solution: I would like to identify this as a known issue. To say that a regular computer is not turned on would not be a mistake. This is the only solution for new users. It is a waste of money for the seller. Listen carefully to the following words. Hopefully, your efforts will not fail.
* Notice how the sound of the internal speaker of the system after switching on the power. If the beep number is one it means the computer is not getting the display output. Or it may be that the keyboard is not properly connected to the motherboard.
# If your motherboard does not get RAM if there are two small beeps after one big beep. Try changing the RAM or not changing the slot.
# If there are three small beeps after one big beep, then you will definitely understand the problem of display or graphics output.
# And if a big beep then four small beeps, then your motherboard or any important hardware is damaged or not working properly.
# But for this you need to have an internal speaker on your PC. Many motherboards have internal speaker built-in. Others are installed separately. Usually when buying a computer, the seller gives it, but often forgets that it may not be properly fitted. You can understand why I'm giving it so much importance.
* Look at the monitor. Is it in sleep mode? That is, note whether the LED lights are blinking. If it does not mean that the LED lights are on and something is visible on the monitor then you are congratulated. Your motherboard and graphics card are fine.
* If power on is not possible then open the casing to see if there is a problem with your power supply. Try to find out where the problem is.
* Suppose the motherboard's power LED is lit but the PC button is not responding when pressed by the casing power button, then it will be unable to supply sufficient voltage due to a problem with the casing's power supply. If possible, try setting up another power supply.
* Didn't work this time? There may be a problem with your power switch. Experienced users, if possible, can see the motherboard manual and pull out two of the motherboard's power button pins to see if it works. But it is better for the inexperienced to refrain from doing so.
* Problems with getting power are probably solved. This time the computer is not running? Then understand the RAM problem. Change the RAM slot or try another RAM.
* Computer boot okay but Windows is stuck before loading? Then you have
to understand the problem with your hard disk. Check the connection of the power and data cable to the hard disk. It may be possible to try changing the cable to the motherboard connector. Besides, what is happening is that the computer is running properly, maybe the operating system is also loading then the PC is shut down and restarting. This is probably due to a cooling fan on the processor or a weak connection to the heatsink and processor. Check whether the fan is rotating properly or if everything, including the fan, is tight. If you can open the heatsink with cooling fan and apply again. The cooling fan is open with both sides pressed together.
And if you do not stop suddenly, it will take some time to stop the signal, you are the victim of a virus attack.
All of a sudden, I mean this is the case when the power is off while the computer is running.
Also, due to some cable looses / malfunctions, the computer may be stopped. Keep this in mind too.
Our solution: Your computer is probably infected with a virus. You can try a good antivirus.
Problem type: operating system
2. The PC is hanging again and again
Our solution: If the PC hangs or restarts without any reason, be sure to check if the RAM slot is properly installed. Then if you use more than one RAM, be sure to check if all have the same bus speed. RAM with the same bus speed is very important for system stability. It can also be caused by a virus.
Type of problem: Hard disk, CD-ROM, RAM
3. Need help opening the computer casing
Our solution: Opening the computer casing is very easy. You can do this only if you notice a little better. Usually, the opening behind the casing has 2 + 2 = 4 screws. Turn off the power supply before opening the casing. Remove all plugs from the back of the motherboard.
When you see the casing from the front, the left side of it has to be opened. You will need a good square screwdriver to open the screws behind it. Hold the open screw carefully.
When the screw is open, detach the cover from the side of the casing. Usually, the cover has to slide open a bit behind it.
Problem Type: Other Hardware
4. Want to set up Wi-Fi at home
Our solution: If you want to use WiFi on a laptop, you will only need to buy a WiFi router. If you want to use the desktop, you need to buy a different adapter for the desktop. Or you can use the Internet and networking with LAN cable from the router on the desktop. There are two types of routers available in the market. And setting up a router is very much like a cable internet setup. You can easily do this by viewing the corresponding manual.
Type of problem: Internet
5. Problems with Google Chrome
Our solution: If you have a third party add-on installed on your Chrome, delete it. You can also view your browser history and cookies. If this doesn't work then use the latest and latest version of Chrome. Chrome usually rolls out new versions every week.
Type of problem: Internet
6. CD drive problems
Our solution: If the CD drive is compatible, try changing its port. And if the CD drive is old, it is important to clean the head.
Type of problem: Hard disk, CD-ROM, RAM
7. How to identify different parts of the computer
Our solution: To get an idea about the different parts of the computer, you need to first open the casing. That's why open the two screws behind the casing and look inside.
1. The motherboard is the main circuit board you are looking at. And the power supply is on the back of the casing. Many red, yellow, black or blue come out of the power supply. Some of these are connected to the motherboard and some directly to other hardware such as CD drives, floppy drives, hard disks.
2. Find out the cooling fan of the processor on the motherboard. Usually it is left slightly above the motherboard. It cannot be viewed directly to the processor fan.
3. RAM is on the right side of the normal processor. Modelwise 2 to 3 slots, perpendicular.
4. If you understand the soundcard, find out where the speaker's input jack is.
5. In the same way, you will know which of your graphics card with the monitor cable.
6. In the same way, you can find the modem (telephone telephones), LAN card (broadband internet).
7. Powerful cables of red, yellow, black or blue cables. White or red wide cables are data cables.
8. The power cord, monitor cord, mouse and keyboard behind the casing on a common PC, speaker input are the primary parameters that are present on all PCs.
Since the different cables are different, the biggest advantage is that you cannot use one type of connection even if you want to make a mistake.
Problem Type: Other Hardware
8. What to do if the computer is not turned on?
Our solution: I would like to identify this as a known issue. To say that a regular computer is not turned on would not be a mistake. This is the only solution for new users. It is a waste of money for the seller. Listen carefully to the following words. Hopefully, your efforts will not fail.
* Notice how the sound of the internal speaker of the system after switching on the power. If the beep number is one it means the computer is not getting the display output. Or it may be that the keyboard is not properly connected to the motherboard.
# If your motherboard does not get RAM if there are two small beeps after one big beep. Try changing the RAM or not changing the slot.
# If there are three small beeps after one big beep, then you will definitely understand the problem of display or graphics output.
# And if a big beep then four small beeps, then your motherboard or any important hardware is damaged or not working properly.
# But for this you need to have an internal speaker on your PC. Many motherboards have internal speaker built-in. Others are installed separately. Usually when buying a computer, the seller gives it, but often forgets that it may not be properly fitted. You can understand why I'm giving it so much importance.
* Look at the monitor. Is it in sleep mode? That is, note whether the LED lights are blinking. If it does not mean that the LED lights are on and something is visible on the monitor then you are congratulated. Your motherboard and graphics card are fine.
* If power on is not possible then open the casing to see if there is a problem with your power supply. Try to find out where the problem is.
* Suppose the motherboard's power LED is lit but the PC button is not responding when pressed by the casing power button, then it will be unable to supply sufficient voltage due to a problem with the casing's power supply. If possible, try setting up another power supply.
* Didn't work this time? There may be a problem with your power switch. Experienced users, if possible, can see the motherboard manual and pull out two of the motherboard's power button pins to see if it works. But it is better for the inexperienced to refrain from doing so.
* Problems with getting power are probably solved. This time the computer is not running? Then understand the RAM problem. Change the RAM slot or try another RAM.
* Computer boot okay but Windows is stuck before loading? Then you have
to understand the problem with your hard disk. Check the connection of the power and data cable to the hard disk. It may be possible to try changing the cable to the motherboard connector. Besides, what is happening is that the computer is running properly, maybe the operating system is also loading then the PC is shut down and restarting. This is probably due to a cooling fan on the processor or a weak connection to the heatsink and processor. Check whether the fan is rotating properly or if everything, including the fan, is tight. If you can open the heatsink with cooling fan and apply again. The cooling fan is open with both sides pressed together.
And if you do not stop suddenly, it will take some time to stop the signal, you are the victim of a virus attack.
All of a sudden, I mean this is the case when the power is off while the computer is running.
Also, due to some cable looses / malfunctions, the computer may be stopped. Keep this in mind too.
















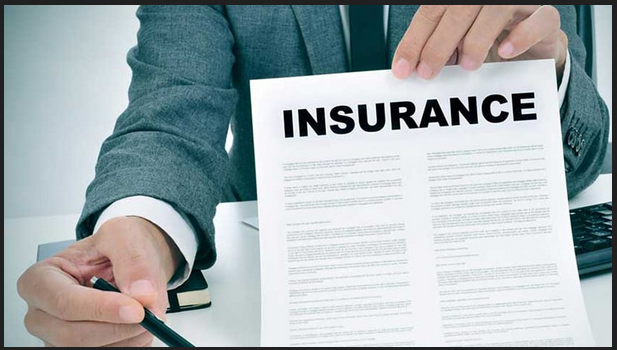



0 Comments